は〜い!saikiです(真顔)
今日も今日とてAFFINIFY PHOTO やっていきます。
今日は被写界深度ぼかしを使ってみます。
たいして言うことないですが。
被写界深度フィルターとは?
被写界深度ぼかしをかけられるフィルターです。
ピントが合っている距離以外がボケているあれですね。
詳しくはこちらの記事がとても丁寧でした
ただ、画像には基本的に深度の情報がないのであくまでも「ぽい」ぼかしになります。多分。
被写界深度ぼかししてみる
実際にぼかしてみます
レイヤー-> 新規ライブフィルターレイヤー->フィールドフィルターの深度
を選択します。
「フィールドフィルターの深度」って意味がよくわかりませんが英語の「Depth of Field Filter」の日本語訳ミスだと思われます。本当は「被写界深度フィルター」なはず。うける。
選択するとこんな感じで線が出ます。
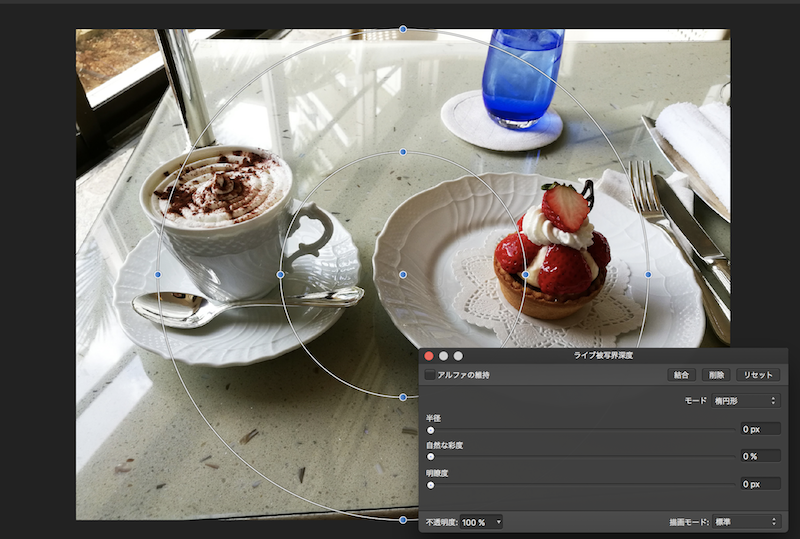
あとは調整するだけ。
線の上の青い点を動かすとぼかしをかける範囲の調整ができます。
多分一番内側の円内はぼかしがかからず、そこから外に行くほど強くぼかしがかかります。
ぼかしの調整
レイヤーを追加した時に表示されるウィンドウはこちら
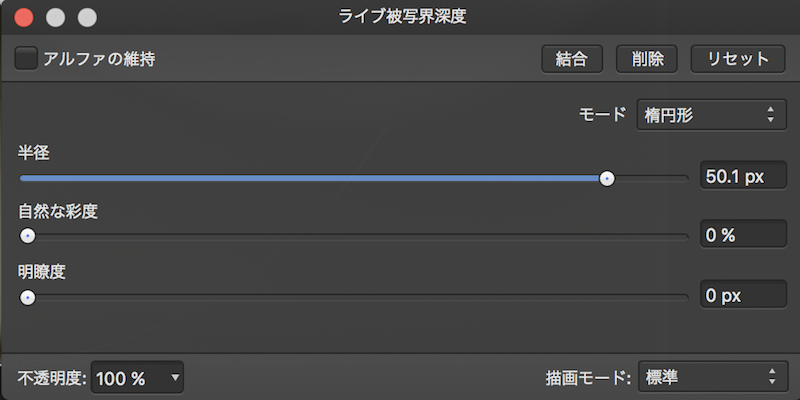
- アルファの維持:透明度を維持するかどうか。チェックを入れないと一番外側が助けて透けてきたりする
- モード:丸くぼかすかまっすぐぼかすか選べる
- 半径:ぼかしの強さ
- 自然な彩度:よくわからないけど右に行くほど鮮やかな気がする
- 明瞭度:よくわからないけど右に行くほどくっきりする気がする
- 不透明度:ぼかしレイヤーの透明度
- 描画モード:レイヤーのモードを選べる
半径マックスにして不透明度を下げるとなんかほんわかした感じになります。
はい、以上、ほぼよくわからない感じでした。
とりあえずモードを選んで半径を動かせばぼかすことができそうですね。
うん…私にわかるのはそれだけです…
ではまた。