どーもsaikiです。
前回に続きAFFINITY PHOTOを使っていきますよ。
今日はレベル補正。
レベル補正とは???#
わからん!
ので調べました。
この方のブログがものすごくわかりやすかったです。
要するに明暗を調節できるやつです。
多分。間違ってたらごめんなさい。
レベル補正してみる#
実際にやってみるんだぜ。
まずは調整用のレイヤーを追加します。
上部メニューのレイヤー->新規調整レイヤー->レベル補正を押すか
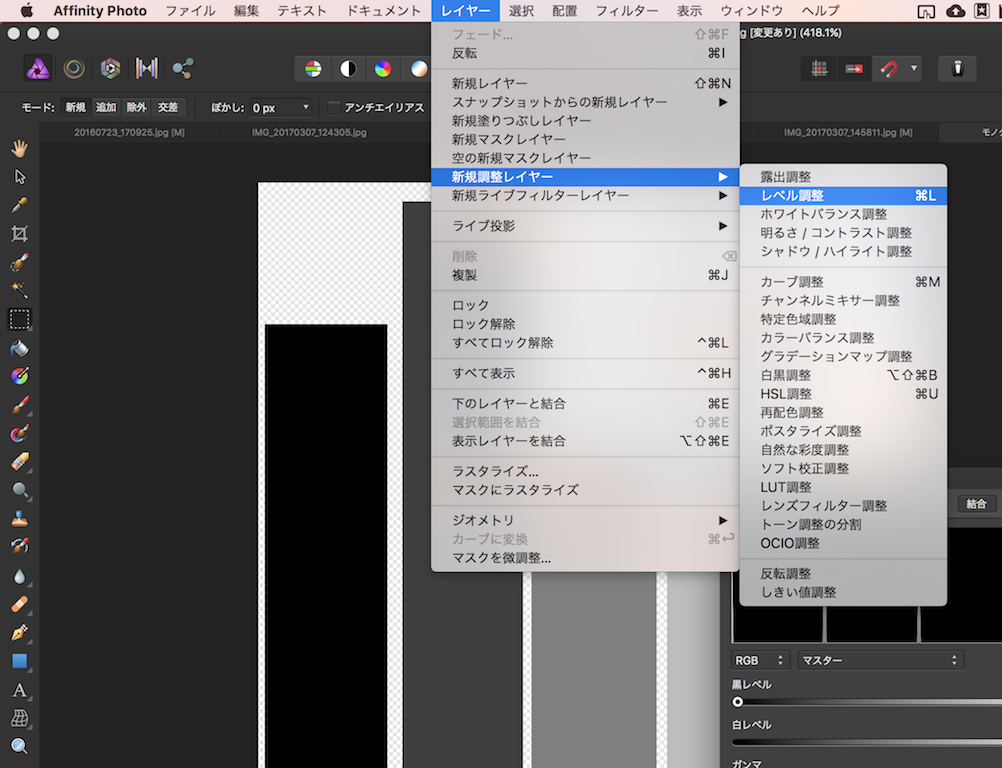
もしくは右側のメニューの調整たぶ->レベルをクリックでも追加できます。こっちの方が楽ですね。
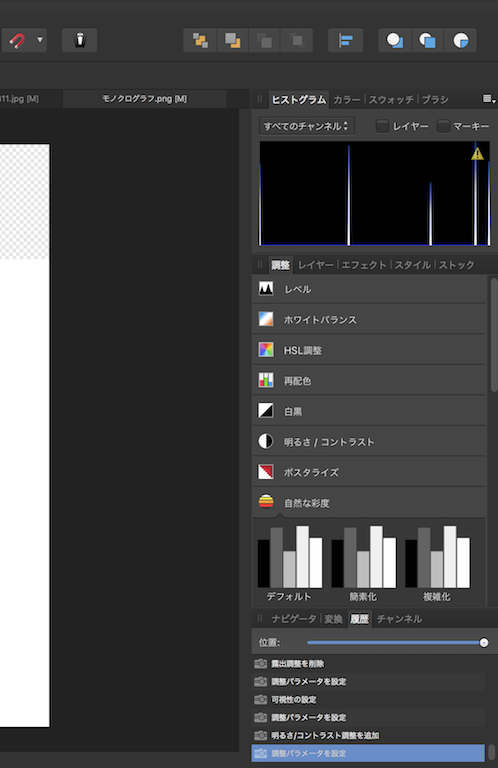
調整ごとにレイヤーで分かれてるのでオンオフが簡単にできてすごく便利ですね。
レイヤータブの右側にあるチェックのつけ外しでオンオフができて右下のゴミ箱でなきものにできます。
使い方とヒストグラム#
今回はわかりやすいようにこの画像を使います。
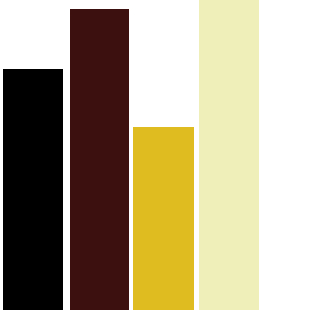
一番左が黒、そこから徐々に明度をあげて一番左が白、途中には適当に色もつけています(再配色レイヤーで火炎を選んだらついた色そのままです)
レベルレイヤーを追加、もしくは作ったレイヤーをダブルクリックでこんなのが出るのでいじれば調整できます。簡単ですね。

一番大きく表示されているヒストグラム(グラフみたいなやつ)は各色の分布を表しています。
まあ詳細は先ほどおすすめした記事を見ていただくとして、ヒストグラムの下の「マスター」をクリックすると、「赤」「緑」「青」「アルファ」が選択でき、それぞれの色のヒストグラムに切り替えることができます。マスターは全部合わせたやつで、色の明暗で一応各色差がついているようです。
黒レベルを右に動かすと黒い部分がより黒く、白レベルを左に動かすと白い部分がより白くなります。
黒を一番右に、白を一番左に動かすと色が真逆になります。面白い。
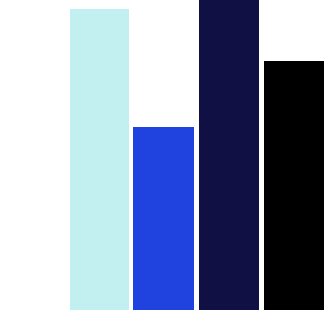
普通の写真を真逆にすると衝撃的なことがあったみたいになってなお面白いです。
ガンマを左右に動かすと白レベル黒レベルで設定した範囲内の明るさを調節することができます(?)。説明が難しいですが実際にやってみるとすぐわかると思います。
あとはマスターの横のRGBをクリックすると「グレー」「CMYK」「LAB(初めて聞いた)」にカラーコードを変更することができます。
はい、ということで、参考にさせていただいた記事がわかりやすすぎて最早何もいうことはないという記事でした。
次は
ではまた。
